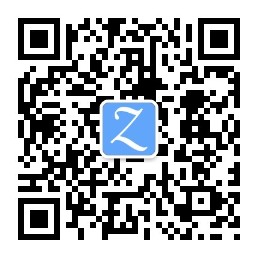快捷键
C –> Ctrl
S –> Shift
M –> Alt
Cmd –> Command
| 功能 | Windows | Mac OS X |
|---|---|---|
| 打开文件 | C-o | |
| 打开文件夹 | C-k C-o | |
| 关闭文件夹 | C-k f | |
| 命令面板 | C-S-p | |
| 资源管理器 | C-S-e | |
| 搜索 | C-S-f | |
| Git | C-S-g | |
| 调试 | C-S-d | |
| 插件 | C-S-x | |
| Markdown 侧边预览 | C-k v | |
| Markdown 预览 | C-S-v |
使用 VSCode 作为 mergetool
编辑 ~/.gitconfig 文件,添加如下内容:
[merge]
tool = vscode
[mergetool "vscode"]
cmd = code --wait $MERGED
需要的时候执行 git mergetool 就会调起了。
参考:https://blog.kulman.sk/using-vscode-as-git-merge-tool/
使用 VSCode 作为 git commit message 编辑器
git config --global core.editor "code -w"
VSCodeVim 支持按键重复
在 macOS,默认情况 VSCodeVim 模式下是不支持按键重复的,比如你在 Normal 模式下长按 L,结果光标只向右移动了一次,而没有像你预期的那样一直移动。
启用按键重复的方法在插件的 REAME 有说明,链接:https://github.com/VSCodeVim/Vim#mac
方法:
按需执行下面的某一行命令并重启 VSCode。
$ defaults write com.microsoft.VSCode ApplePressAndHoldEnabled -bool false # For VS Code
$ defaults write com.microsoft.VSCodeInsiders ApplePressAndHoldEnabled -bool false # For VS Code Insider
$ defaults write com.visualstudio.code.oss ApplePressAndHoldEnabled -bool false # For VS Codium
$ defaults delete -g ApplePressAndHoldEnabled # If necessary, reset global default
如果有需要,调整「系统偏好设置」—「键盘」里的「按键重复」和「重复前延迟」。
在命令行使用 code 命令启动 VSCode
默认并不支持,但可以使用以下方式开启:
command+shift+p 打开命令面板,输入 shell,选择 Shell Command: Install 'code' command in PATH。
code .打开当前目录;code -n .在窗口打开当前目录;code -r .复用现有窗口打开当前目录;code -g <file:line:column>打开指定文件并跳转到指定行列;
code -h 查看更多命令。
文档信息
- 本文作者:Zhuang Ma
- 本文链接:https://mazhuang.org/wiki/visual-studio-code/
- 版权声明:自由转载-非商用-非衍生-保持署名(创意共享3.0许可证)